チュートリアル:三目並べ
このチュートリアルでは、小さな三目並べゲーム (tic-tac-toe) を作成します。このチュートリアルを読むにあたり、React に関する事前知識は一切必要ありません。このチュートリアルで学ぶ技法は React アプリを構築する際の基礎となるものであり、マスターすることで React についての深い理解が得られます。
このチュートリアルはいくつかのセクションに分かれています。
- チュートリアルのセットアップは、以下のチュートリアルを進めていく出発点です。
- 概要では、React の基礎であるコンポーネント、props、および state を学びます。
- ゲームを完成させるでは、React 開発における最も一般的な手法を学びます。
- タイムトラベルの追加では、React の独自の強みに関する深い洞察を得ることができます。
チュートリアルで作成するもの
このチュートリアルでは、React を使ってインタラクティブな三目並べゲームを作成します。
完成したときにどのような見た目になるか、以下で確認できます。
import { useState } from 'react'; function Square({ value, onSquareClick }) { return ( <button className="square" onClick={onSquareClick}> {value} </button> ); } function Board({ xIsNext, squares, onPlay }) { function handleClick(i) { if (calculateWinner(squares) || squares[i]) { return; } const nextSquares = squares.slice(); if (xIsNext) { nextSquares[i] = 'X'; } else { nextSquares[i] = 'O'; } onPlay(nextSquares); } const winner = calculateWinner(squares); let status; if (winner) { status = 'Winner: ' + winner; } else { status = 'Next player: ' + (xIsNext ? 'X' : 'O'); } return ( <> <div className="status">{status}</div> <div className="board-row"> <Square value={squares[0]} onSquareClick={() => handleClick(0)} /> <Square value={squares[1]} onSquareClick={() => handleClick(1)} /> <Square value={squares[2]} onSquareClick={() => handleClick(2)} /> </div> <div className="board-row"> <Square value={squares[3]} onSquareClick={() => handleClick(3)} /> <Square value={squares[4]} onSquareClick={() => handleClick(4)} /> <Square value={squares[5]} onSquareClick={() => handleClick(5)} /> </div> <div className="board-row"> <Square value={squares[6]} onSquareClick={() => handleClick(6)} /> <Square value={squares[7]} onSquareClick={() => handleClick(7)} /> <Square value={squares[8]} onSquareClick={() => handleClick(8)} /> </div> </> ); } export default function Game() { const [history, setHistory] = useState([Array(9).fill(null)]); const [currentMove, setCurrentMove] = useState(0); const xIsNext = currentMove % 2 === 0; const currentSquares = history[currentMove]; function handlePlay(nextSquares) { const nextHistory = [...history.slice(0, currentMove + 1), nextSquares]; setHistory(nextHistory); setCurrentMove(nextHistory.length - 1); } function jumpTo(nextMove) { setCurrentMove(nextMove); } const moves = history.map((squares, move) => { let description; if (move > 0) { description = 'Go to move #' + move; } else { description = 'Go to game start'; } return ( <li key={move}> <button onClick={() => jumpTo(move)}>{description}</button> </li> ); }); return ( <div className="game"> <div className="game-board"> <Board xIsNext={xIsNext} squares={currentSquares} onPlay={handlePlay} /> </div> <div className="game-info"> <ol>{moves}</ol> </div> </div> ); } function calculateWinner(squares) { const lines = [ [0, 1, 2], [3, 4, 5], [6, 7, 8], [0, 3, 6], [1, 4, 7], [2, 5, 8], [0, 4, 8], [2, 4, 6], ]; for (let i = 0; i < lines.length; i++) { const [a, b, c] = lines[i]; if (squares[a] && squares[a] === squares[b] && squares[a] === squares[c]) { return squares[a]; } } return null; }
まだコードが理解できない、あるいはこのコードの構文に慣れていない場合でも、心配はいりません! このチュートリアルの目的は、React とその構文を理解するお手伝いをすることです。
チュートリアルを続ける前に、まずは上記の三目並べゲームを実際に触ってみることをお勧めします。いろいろな機能がありますが、ゲームの盤面 (board) の右側にある番号付きリストに着目してください。このリストはゲーム内で発生したすべての着手 (move) の履歴を示すもので、ゲームが進むにつれて更新されていきます。
完成した三目並べゲームで遊んでみたら、ページのスクロールを続けてください。このチュートリアルではもっとシンプルなテンプレートから始めます。次のステップは、ゲームの作成を始められるように準備を行うことです。
チュートリアルのセットアップ
下にあるライブコードエディタで、右上の Fork をクリックして新しいタブを開き、CodeSandbox というウェブサイトのエディタを表示してください。CodeSandbox を使うと、ブラウザ上でコードを書き、作成したアプリがユーザにどのように表示されるかプレビューすることができます。新しいタブには、正方形のマス目 (square) と、このチュートリアルのスタータコードが表示されるはずです。
export default function Square() { return <button className="square">X</button>; }
概要
セットアップが完了したので、React の概要を確認してみましょう!
スタータコードの確認
CodeSandbox 画面には、以下の 3 つの主要なセクションが表示されます。
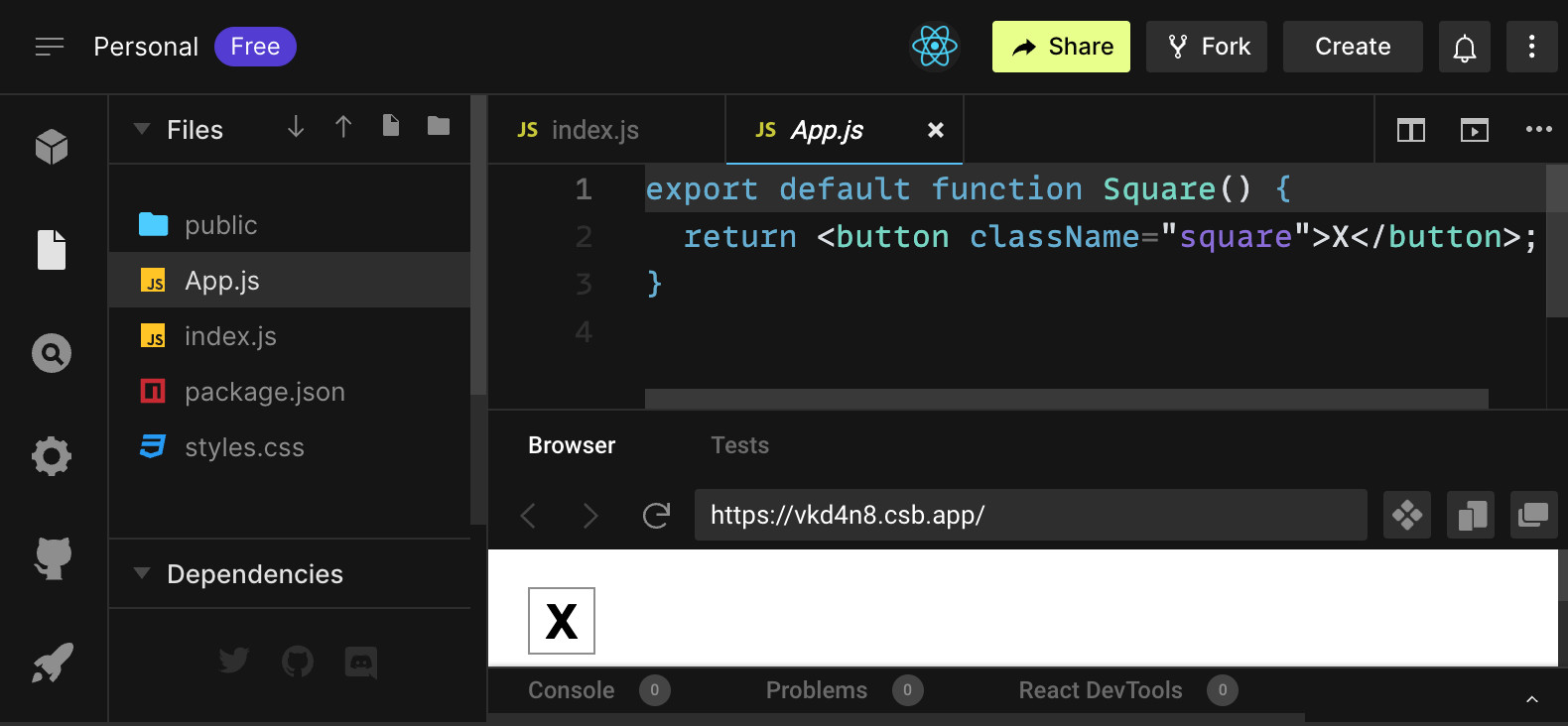
- Files セクション:ファイル一覧となっており、
srcフォルダにApp.js、index.js、styles.cssがあるほか、publicフォルダもある - コードエディタ:選択したファイルのソースコードが表示される
- Browser セクション:書いたコードがどのように表示されるかがわかる
Files セクションで App.js ファイルが選択されているはずです。そのファイルの内容は コードエディタ に以下のように表示されています。
export default function Square() {
return <button className="square">X</button>;
}ブラウザ セクションには、以下のように X の入ったマス目が表示されているはずです。

それでは、スタータコードのファイルを見ていきましょう。
App.js
App.js にあるコードはコンポーネントを作成します。React では、コンポーネントとは UI の部品を表す再利用可能なコードのことです。コンポーネントは、アプリケーションの UI 要素を表示し、管理し、更新するために使用します。コンポーネントの中身を 1 行ずつ見ていって、何が起こっているかを確認しましょう。
export default function Square() {
return <button className="square">X</button>;
}最初の行では、Square という関数を定義しています。export という JavaScript キーワードは、この関数をこのファイルの外部からアクセスできるようにします。default キーワードは、このコードを使用する他のファイルに、これがこのファイルのメイン関数であるということを伝えます。
export default function Square() {
return <button className="square">X</button>;
}2 行目のコードはボタンを返しています。return という JavaScript キーワードは、後に書くものが関数の呼び出し元に値として返されるということを意味します。この <button> は JSX 要素 (JSX element) と呼ばれます。JSX 要素とは、何を表示したいかを記述するための JavaScript コードと HTML タグの組み合わせです。className="square" はこのボタンのプロパティ、または props と呼ばれるもので、CSS にボタンをどのようにスタイル付けするか伝えます。X はボタンの内部に表示されるテキストです。</button> は JSX 要素を閉じて、これ以降に書かれた内容がボタンの内部に出てこないようにします。
styles.css
CodeSandbox の Files セクションにある styles.css というファイルをクリックしてください。このファイルには、React アプリのスタイルが定義されています。最初の 2 つの CSS セレクタ(* と body)は、アプリケーションの全体的なスタイルを定義しており、.square というセレクタは、className プロパティが square となっているコンポーネントのスタイルを定義します。今回のコードでは、これは App.js ファイルの Square コンポーネントが表示するボタンにマッチします。
index.js
CodeSandbox の Files セクションにある index.js というファイルをクリックしてください。このチュートリアルでこのファイルを編集することはありませんが、App.js ファイルで作成したコンポーネントと Web ブラウザとの橋渡しを行っています。
import { StrictMode } from 'react';
import { createRoot } from 'react-dom/client';
import './styles.css';
import App from './App';1〜5 行目で、必要なすべての部品を取り出しています:
- React
- Web ブラウザとやり取りするための React ライブラリ (React DOM)
- コンポーネント用のスタイル
App.jsであなたが作成したコンポーネント
ファイルの残りの部分では、これらの部品を全部まとめて、最終的な成果物を public フォルダ内の index.html に注入しています。
盤面の作成
それでは App.js に戻りましょう。このチュートリアルの残りは、このファイル内で作業します。
現在の盤面 (board) にはマス目 (square) が 1 つしかありませんが、本来は 9 つ必要です! 2 つ目のマス目を作るために単純にコピーペーストすると…
export default function Square() {
return <button className="square">X</button><button className="square">X</button>;
}以下のようなエラーが表示されます:
<>...</>?React コンポーネントからは、このボタンのように JSX 要素を複数隣り合わせて返すのではなく、単一の JSX 要素を返す必要があります。これを修正するには、複数の隣接する JSX 要素は、以下のようにフラグメント(<> および </>)で囲むようにします。
export default function Square() {
return (
<>
<button className="square">X</button>
<button className="square">X</button>
</>
);
}これで以下のように表示されるはずです:
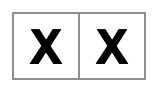
素晴らしいです! あとは、マス目が 9 個になるまで何度かコピーペーストすれば…

あれ? 盤面のマス目はグリッド状に並べたいのですが、1 行に並んでしまっています。これを修正するには、div を使って複数のマス目を行単位でグループ化し、CSS クラスを追加する必要があります。ついでに各マス目に番号をつけて、どれがどこに表示されているのか確認できるようにしましょう。
App.js ファイルで、Square コンポーネントを以下のように書き換えてください:
export default function Square() {
return (
<>
<div className="board-row">
<button className="square">1</button>
<button className="square">2</button>
<button className="square">3</button>
</div>
<div className="board-row">
<button className="square">4</button>
<button className="square">5</button>
<button className="square">6</button>
</div>
<div className="board-row">
<button className="square">7</button>
<button className="square">8</button>
<button className="square">9</button>
</div>
</>
);
}styles.css で定義されている CSS が、className が board-row となっている div をスタイル化します。スタイル化された div でコンポーネントを 3 行にまとめたので、三目並べの盤面ができました。
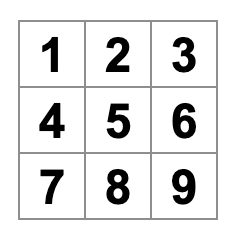
しかし別の問題が出てきました。Square という名前のコンポーネントなのに、実際にはもう 1 個のマス目ではなくなっています。これを直すため、名前を Board に変えます。
export default function Board() {
//...
}この段階で、コードは次のようになっているはずです。
export default function Board() { return ( <> <div className="board-row"> <button className="square">1</button> <button className="square">2</button> <button className="square">3</button> </div> <div className="board-row"> <button className="square">4</button> <button className="square">5</button> <button className="square">6</button> </div> <div className="board-row"> <button className="square">7</button> <button className="square">8</button> <button className="square">9</button> </div> </> ); }
props を通してデータを渡す
次に、ユーザがマス目をクリックしたら、空白だった中身が “X” に変化するようにしたいと思います。ですが先ほどのように盤面を作成していたのでは、この先マス目の中身を更新するコードを 9 回(各マス目に対して 1 回ずつ)コピーペーストしなくてはならなくなってしまいます! そのようなコピーペーストをする代わりに、React のコンポーネントアーキテクチャを使って再利用可能なコンポーネントを作成することで、重複だらけのごちゃごちゃとしたコードを書かずに済むようになります。
まず、Board コンポーネントから最初のマス目を定義している行 (<button className="square">1</button>) をコピーし、新たに書く Square コンポーネントに貼り付けます。
function Square() {
return <button className="square">1</button>;
}
export default function Board() {
// ...
}次に、Board コンポーネントを更新し、JSX 構文を使用してこの Square コンポーネントをレンダーするようにしましょう。
// ...
export default function Board() {
return (
<>
<div className="board-row">
<Square />
<Square />
<Square />
</div>
<div className="board-row">
<Square />
<Square />
<Square />
</div>
<div className="board-row">
<Square />
<Square />
<Square />
</div>
</>
);
}ブラウザの div とは異なり、自分で作成するコンポーネントである Board と Square は、大文字で始める必要があることに注意してください。
どうなったか見てみましょう。
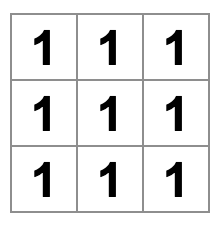
あれ? 先ほどまでの番号付きのマス目がなくなってしまいました。すべてのマス目が “1” になってしまっています。これを修正するには、各マス目が持つべき値を親コンポーネント (Board) から子コンポーネント (Square) に伝えるために、props というものを使用します。
Square コンポーネントを更新して、Board から渡される value プロパティを読み取るようにします。
function Square({ value }) {
return <button className="square">1</button>;
}function Square({ value }) は、Square コンポーネントに props として value という名前の値が渡されることを示しています。
次は各マス目に、受け取った value を表示させる必要があります。次のようにしてみましょう。
function Square({ value }) {
return <button className="square">value</button>;
}おっと、これは意図したものではありません。
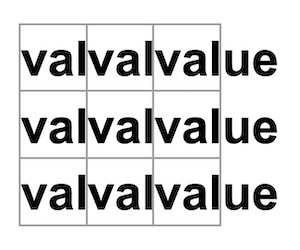
コンポーネントから value という名前の JavaScript 変数の値を表示させたかったのであって、“value” という単語自体を表示させたかったわけではありませんね。ここでは JSX の中から「JavaScript の記法に戻る」ために、波括弧が必要です。JSX の中で value の周りに波括弧を追加してみましょう。
function Square({ value }) {
return <button className="square">{value}</button>;
}今のところ、空白の盤面が表示されているはずです。
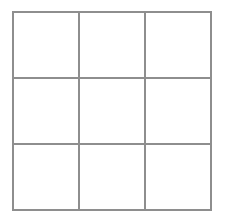
これは Board コンポーネントが、レンダーしている各 Square コンポーネントにまだ props として value を渡していないからです。これを修正するには、Board コンポーネントがレンダーしている Square コンポーネントのそれぞれに、props として value を追加していきます:
export default function Board() {
return (
<>
<div className="board-row">
<Square value="1" />
<Square value="2" />
<Square value="3" />
</div>
<div className="board-row">
<Square value="4" />
<Square value="5" />
<Square value="6" />
</div>
<div className="board-row">
<Square value="7" />
<Square value="8" />
<Square value="9" />
</div>
</>
);
}これで、再び数値が入ったグリッドが表示されるようになりました:
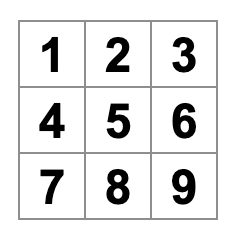
ここまでで、コードは以下のようになっているはずです:
function Square({ value }) { return <button className="square">{value}</button>; } export default function Board() { return ( <> <div className="board-row"> <Square value="1" /> <Square value="2" /> <Square value="3" /> </div> <div className="board-row"> <Square value="4" /> <Square value="5" /> <Square value="6" /> </div> <div className="board-row"> <Square value="7" /> <Square value="8" /> <Square value="9" /> </div> </> ); }
インタラクティブなコンポーネントの作成
では Square コンポーネントをクリックすると X が表示されるようにしてみましょう。Square の中に handleClick という関数を宣言します。次に、Square から返される button JSX 要素に、props として onClick を追加します。
function Square({ value }) {
function handleClick() {
console.log('clicked!');
}
return (
<button
className="square"
onClick={handleClick}
>
{value}
</button>
);
}ここでクリックしてみると、CodeSandbox の Browser セクションの下部にある Console タブに "clicked!" というログが表示されるはずです。複数回クリックすると、再び "clicked!" がログとして記録されますが、同一のメッセージが繰り返しコンソールに表示されることはありません。代わりに、最初の "clicked!" ログの隣にカウンタが表示され、その数字が増えていきます。
次のステップとして、Square コンポーネントに、クリックされたことを「記憶」して “X” マークを表示してもらうことにします。何かを「記憶」するために、コンポーネントは state というものを使用します。
React は、useState という特別な関数を提供しており、コンポーネントからこれを呼び出すことで「記憶」を行わせることができます。Square の現在の値を state に保存し、Square がクリックされたときにその値を変更しましょう。
ファイルの先頭で useState をインポートします。Square コンポーネントから value プロパティを削除します。代わりに、Square の先頭に新しい行を追加して useState を呼び出します。value という名前の state 変数が返されるようにします。
import { useState } from 'react';
function Square() {
const [value, setValue] = useState(null);
function handleClick() {
//...value が state の現在値を格納し、setValue はその値を更新するために使う関数です。useState に渡される null は、この state 変数の初期値として使用されるので、この value はまず null という値から始まります。
Square コンポーネントがもはや props を受け取らないようになったので、Board コンポーネントが作成している 9 個の Square コンポーネントすべてから value プロパティを削除しましょう。
// ...
export default function Board() {
return (
<>
<div className="board-row">
<Square />
<Square />
<Square />
</div>
<div className="board-row">
<Square />
<Square />
<Square />
</div>
<div className="board-row">
<Square />
<Square />
<Square />
</div>
</>
);
}次に、Square をクリックすると “X” が表示されるようにします。イベントハンドラの console.log("clicked!"); を setValue('X'); に置き換えます。これで、Square コンポーネントは次のようになります。
function Square() {
const [value, setValue] = useState(null);
function handleClick() {
setValue('X');
}
return (
<button
className="square"
onClick={handleClick}
>
{value}
</button>
);
}この set 関数を onClick ハンドラから呼び出すことで、<button> がクリックされるたびに React に Square を再レンダーするよう要求しています。更新の後では当該 Square の value は 'X' になっているので、ゲームの盤面上に “X” が表示されるようになります。いずれかのマス目かをクリックすると “X” が表示されるはずです。
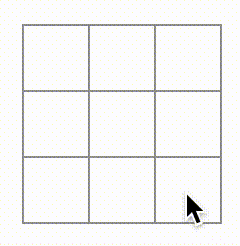
各 Square はそれぞれ独自の state を保持しています。それぞれの Square に格納されている value は、他のものとは完全に独立しています。コンポーネントの set 関数を呼び出すと、React は自動的に内部にある子コンポーネントも更新します。
上記の変更を行った後、コードは次のようになります。
import { useState } from 'react'; function Square() { const [value, setValue] = useState(null); function handleClick() { setValue('X'); } return ( <button className="square" onClick={handleClick} > {value} </button> ); } export default function Board() { return ( <> <div className="board-row"> <Square /> <Square /> <Square /> </div> <div className="board-row"> <Square /> <Square /> <Square /> </div> <div className="board-row"> <Square /> <Square /> <Square /> </div> </> ); }
React Developer Tools
React DevTools を使うと、React コンポーネントの props や state を確認することができます。React DevTools タブは、CodeSandbox の Browser セクションの下部にあります。
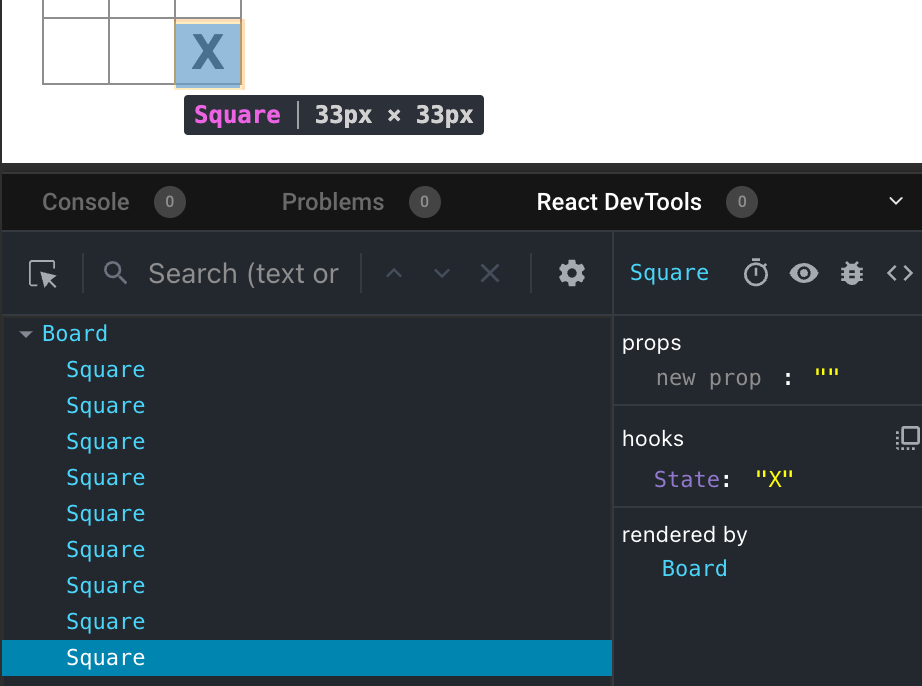
画面上の特定のコンポーネントについて調べるには、React DevTools の左上にあるボタンを使用します。
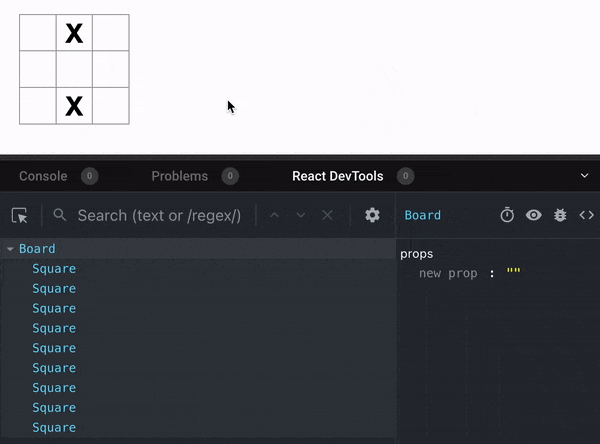
ゲームを完成させる
ここまでの作業で、三目並べゲームの基本的な構成部品がすべて揃いました。完全に動作するゲームにするためには、盤面上に交互に “X” と “O” を置けるようにすることと、勝者を決めるための方法が必要です。
state のリフトアップ
現在のところ、各 Square コンポーネントが、ゲームの状態を少しずつ保持している状況です。三目並べゲームで勝者を決めるためには、Board が 9 つの Square コンポーネントそれぞれの現在の state を、何らかの形で知る必要があります。
どのようなアプローチが良いでしょうか? 最初に思いつくのは、Board が各 Square に現在の state がどうなっているか「問い合わせる」というものですね。このアプローチも React では技術的には可能ですが、コードが理解しにくくなり、バグが発生しやすくなり、リファクタリングが困難になってしまうため、お勧めしません。ここでの最善はそうではなく、ゲームの state を各 Square ではなく親の Board コンポーネントに保持させることです。Board コンポーネントは、それぞれの Square に、何を表示するのか props を使って伝えることができます。以前にマス目に数字を渡したときと同じですね。
複数の子コンポーネントからデータを収集したい、あるいは 2 つの子コンポーネント同士で通信したい、と思ったら、代わりに親コンポーネントに共有の state を宣言するようにしてください。親コンポーネントはその state を子コンポーネントに prop 経由で渡すことができます。これにより、子同士および親子間で、コンポーネントが同期されるようになります。
state の親コンポーネントへのリフトアップ(持ち上げ)は、React のコンポーネントのリファクタリングにおいてよく発生します。
この機会に試してみましょう。Board コンポーネントを編集して squares という名前の state 変数を宣言し、そのデフォルト値として 9 つのマス目に対応する 9 個の null を持つ配列を与えるようにしましょう:
// ...
export default function Board() {
const [squares, setSquares] = useState(Array(9).fill(null));
return (
// ...
);
}Array(9).fill(null) は、9 個の要素を持つ配列を作成し、それぞれの要素を null に設定します。それを囲む useState() コールは、state 変数 squares を宣言し、初期値をこの配列にします。配列の各要素は、個々のマス目の値に対応します。後で盤面が埋まってくると、squares 配列は次のような見た目になる予定です:
['O', null, 'X', 'X', 'X', 'O', 'O', null, null]そして Board コンポーネントは、レンダーする各 Square に props として value を渡していく必要があります:
export default function Board() {
const [squares, setSquares] = useState(Array(9).fill(null));
return (
<>
<div className="board-row">
<Square value={squares[0]} />
<Square value={squares[1]} />
<Square value={squares[2]} />
</div>
<div className="board-row">
<Square value={squares[3]} />
<Square value={squares[4]} />
<Square value={squares[5]} />
</div>
<div className="board-row">
<Square value={squares[6]} />
<Square value={squares[7]} />
<Square value={squares[8]} />
</div>
</>
);
}次に、Square コンポーネントを編集して、value プロパティを改めて Board コンポーネントから受け取るようにします。同時に、Square コンポーネント自身が value を state で管理していたコードと、ボタンにある onClick プロパティを削除する必要があります。
function Square({value}) {
return <button className="square">{value}</button>;
}この時点では、空白の三目並べの盤面が表示されているはずです:
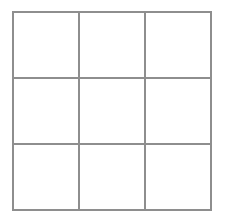
コードは以下のようになっています:
import { useState } from 'react'; function Square({ value }) { return <button className="square">{value}</button>; } export default function Board() { const [squares, setSquares] = useState(Array(9).fill(null)); return ( <> <div className="board-row"> <Square value={squares[0]} /> <Square value={squares[1]} /> <Square value={squares[2]} /> </div> <div className="board-row"> <Square value={squares[3]} /> <Square value={squares[4]} /> <Square value={squares[5]} /> </div> <div className="board-row"> <Square value={squares[6]} /> <Square value={squares[7]} /> <Square value={squares[8]} /> </div> </> ); }
これで、各 Square は、'X' 、'O'、または空の場合は null の、いずれかの value を props として受け取るようになります。
次に、Square がクリックされたときに起こることを変更しなければいけません。いまや Board コンポーネントが、どのマス目が埋まっているのかを管理しています。Square から Board の state を更新する手段が必要です。state はそれを定義しているコンポーネントにプライベートなものですので、Square から Board の state を直接更新することはできません。
代わりに、Board コンポーネントから Square コンポーネントに関数を渡して、マス目がクリックされたときに Square にその関数を呼び出してもらうようにします。クリックされたときに Square コンポーネントが呼び出す関数から始めましょう。その関数を onSquareClick という名前にします:
function Square({ value }) {
return (
<button className="square" onClick={onSquareClick}>
{value}
</button>
);
}次に、onSquareClick 関数を Square コンポーネントの props に追加します。
function Square({ value, onSquareClick }) {
return (
<button className="square" onClick={onSquareClick}>
{value}
</button>
);
}次にこの onSquareClick プロパティを、Board コンポーネント内に handleClick という名前で作る関数に接続します。onSquareClick を handleClick に接続するために、1 番目の Square コンポーネントの onSquareClick プロパティに関数を渡しましょう:
export default function Board() {
const [squares, setSquares] = useState(Array(9).fill(null));
return (
<>
<div className="board-row">
<Square value={squares[0]} onSquareClick={handleClick} />
//...
);
}最後に、盤面の情報を保持する state である squares 配列を更新するため、Board コンポーネント内に handleClick 関数を定義します:
export default function Board() {
const [squares, setSquares] = useState(Array(9).fill(null));
function handleClick() {
const nextSquares = squares.slice();
nextSquares[0] = "X";
setSquares(nextSquares);
}
return (
// ...
)
}handleClick 関数は、slice() 配列メソッドを使って squares 配列のコピー (nextSquares) を作成します。次に、handleClick は、nextSquares 配列を更新して最初の(インデックス [0] の)マス目に X と書き込みます。
setSquares 関数をコールすることで、React はこのコンポーネントの state に変更があったことを知ります。これにより、squares という state 変数を使用しているコンポーネント (Board)、およびその子コンポーネント(盤面を構成している Square コンポーネントすべて)の再レンダーがトリガされます。
これで、盤に X を置けるようになりました…が、まだ左上隅のマス目にしか置けません。今の handleClick 関数は、左上のマス目に対応するインデックス (0) で更新するようハードコードされているからです。handleClick を書き換えて、任意のマス目の内容を更新できるようにしましょう。handleClick 関数に、更新するマス目のインデックスを指定する引数 i を追加します:
export default function Board() {
const [squares, setSquares] = useState(Array(9).fill(null));
function handleClick(i) {
const nextSquares = squares.slice();
nextSquares[i] = "X";
setSquares(nextSquares);
}
return (
// ...
)
}次に、その i を handleClick に渡す必要があります。以下のように、JSX 内で直接 Square の onSquareClick プロパティを handleClick(0) としたくなるかもしれませんが、これはうまくいきません:
<Square value={squares[0]} onSquareClick={handleClick(0)} />これがうまくいかない理由は、handleClick(0) の呼び出しが、Board コンポーネントのレンダーの一部として発生してしまうからです。handleClick(0) は、setSquares を呼び出して Board コンポーネントの state を更新するため、Board コンポーネント全体が再レンダーされます。しかし、これにより handleClick(0) が再度実行され、無限ループに陥ります:
なぜこの問題が以前には発生しなかったのでしょう?
onSquareClick={handleClick} のようにしていたときは、props として handleClick 関数を渡していました。呼び出してはいませんでした! しかし、今はその関数をその場で呼び出してしまっているのです。handleClick(0) の括弧の部分に注目してください。だからすぐに実行されてしまうのです。ユーザがクリックするまで、handleClick を呼び出したくないわけです。
これを解決する方法として、handleClick(0) を呼び出す handleFirstSquareClick のような関数を作成し、次に handleClick(1) を呼び出す handleSecondSquareClick のような関数を作成し…のようにしていくことも可能です。これらの関数を onSquareClick={handleFirstSquareClick} のようにして、(呼び出すのではなく)props として渡すことができます。これにより無限ループは解決されるでしょう。
しかし、9 つの異なる関数を定義し、それぞれに名前を付けるのは冗長です。代わりに、次のようにしましょう:
export default function Board() {
// ...
return (
<>
<div className="board-row">
<Square value={squares[0]} onSquareClick={() => handleClick(0)} />
// ...
);
}新しい () => 構文に注目してください。この () => handleClick(0) はアロー関数と呼ばれる、関数を短く定義する方法です。マス目がクリックされると、アロー (=>) の後のコードが実行され、handleClick(0) が呼び出されます。
それでは、残り 8 つの Square のコードも更新して、アロー関数の中から handleClick が呼び出されるようにしましょう。handleClick の各呼び出しの引数が、正しくマス目のインデックスに対応していることを確認してください。
export default function Board() {
// ...
return (
<>
<div className="board-row">
<Square value={squares[0]} onSquareClick={() => handleClick(0)} />
<Square value={squares[1]} onSquareClick={() => handleClick(1)} />
<Square value={squares[2]} onSquareClick={() => handleClick(2)} />
</div>
<div className="board-row">
<Square value={squares[3]} onSquareClick={() => handleClick(3)} />
<Square value={squares[4]} onSquareClick={() => handleClick(4)} />
<Square value={squares[5]} onSquareClick={() => handleClick(5)} />
</div>
<div className="board-row">
<Square value={squares[6]} onSquareClick={() => handleClick(6)} />
<Square value={squares[7]} onSquareClick={() => handleClick(7)} />
<Square value={squares[8]} onSquareClick={() => handleClick(8)} />
</div>
</>
);
};これで改めて、盤面上の任意のマス目をクリックして X が置けるようになりました。
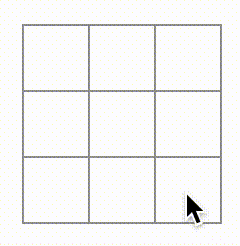
ですが今では、state の管理がすべて Board コンポーネントによって行われるようになっています!
コードは、以下のようになっているはずです:
import { useState } from 'react'; function Square({ value, onSquareClick }) { return ( <button className="square" onClick={onSquareClick}> {value} </button> ); } export default function Board() { const [squares, setSquares] = useState(Array(9).fill(null)); function handleClick(i) { const nextSquares = squares.slice(); nextSquares[i] = 'X'; setSquares(nextSquares); } return ( <> <div className="board-row"> <Square value={squares[0]} onSquareClick={() => handleClick(0)} /> <Square value={squares[1]} onSquareClick={() => handleClick(1)} /> <Square value={squares[2]} onSquareClick={() => handleClick(2)} /> </div> <div className="board-row"> <Square value={squares[3]} onSquareClick={() => handleClick(3)} /> <Square value={squares[4]} onSquareClick={() => handleClick(4)} /> <Square value={squares[5]} onSquareClick={() => handleClick(5)} /> </div> <div className="board-row"> <Square value={squares[6]} onSquareClick={() => handleClick(6)} /> <Square value={squares[7]} onSquareClick={() => handleClick(7)} /> <Square value={squares[8]} onSquareClick={() => handleClick(8)} /> </div> </> ); }
state 管理が Board コンポーネントに移動されたので、親である Board コンポーネントは子の Square コンポーネントに props を渡すことで、それらが正しく表示されるようにしています。Square をクリックすると、子である Square コンポーネントが親である Board コンポーネントに盤面の state を更新するように要求します。Board の state が変更されると、Board コンポーネントとすべての Square 子コンポーネントが自動的に再レンダーされます。すべてのマス目の state を Board コンポーネントにまとめて保持しておくことで、この後でゲームの勝者を決めることが可能になります。
ユーザが盤面の左上のマス目をクリックして X を置いた場合を例に、何が起こるのかをおさらいしましょう。
- 左上のマス目をクリックすると、
buttonが props として受け取ったonClick関数が実行されます。Squareコンポーネントはその関数をBoardからonSquareClickプロパティとして受け取っています。Boardコンポーネントはその関数を JSX の中で直接定義しています。その関数は引数0でhandleClickを呼び出します。 handleClickは引数0を使って、squares配列の最初の要素をnullからXに更新します。Boardコンポーネントの state であるsquaresが更新されたので、Boardとそのすべての子が再レンダーされます。これにより、インデックス0であるSquareコンポーネントのvalueプロパティがnullからXに変更されます。
最終的に、クリックによって左上のマス目が空白から X に変わったという結果をユーザが目にすることになります。
なぜイミュータビリティが重要なのか
handleClick 内で既存の squares 配列を直接変更するのではなく、.slice() を使ってコピーを作成していたことを思い返してください。その理由を説明するために、イミュータビリティ(不変性, immutability)という概念と、なぜイミュータビリティを学ぶことが重要であるかについてお話しします。
データを変更する方法には、一般的に 2 つのアプローチがあります。1 つ目のアプローチは、データの値を直接 ミューテート(書き換え, mutate) する方法です。2 つ目のアプローチは、望ましい変更が施された新しいコピーで元のデータを置換する方法です。以下は、squares 配列を直接書き換えている例です:
const squares = [null, null, null, null, null, null, null, null, null];
squares[0] = 'X';
// Now `squares` is ["X", null, null, null, null, null, null, null, null];一方で、以下が squares 配列を書き換えずにデータを変更している例です:
const squares = [null, null, null, null, null, null, null, null, null];
const nextSquares = ['X', null, null, null, null, null, null, null, null];
// Now `squares` is unchanged, but `nextSquares` first element is 'X' rather than `null`結果は同じですが、元のデータの書き換えを行わないことで、いくつかの利点を得ることができます。
イミュータビリティにより、複雑な機能をはるかに簡単に実装することができます。このチュートリアルの後半では、ゲームの履歴を確認して過去の手に「巻き戻し」ができる、「タイムトラベル」機能を実装することになります。このような機能はゲームに特有のものではなく、アクションの取り消しややり直しはアプリケーションでは一般的な要件です。直接的なデータの書き換えを避けることで、データの過去のバージョンを壊すことなく保持し、後で再利用することができます。
イミュータビリティには、もう 1 つの利点があります。デフォルトでは、親コンポーネントの state が変更されると、すべての子コンポーネントは自動的に再レンダーされます。これには state 変更によって影響を受けていない子コンポーネントも含まれます。再レンダー自体はユーザに気付かれないものですが(積極的に避ける必要はありません!)、パフォーマンス上の理由から、影響を受けていないことが明らかなツリーの一部の再レンダーをスキップしたい場合があります。イミュータビリティにより、コンポーネントがデータが変更されたかどうかを非常に安価に比較することができます。React がコンポーネントの再レンダーをいつ行うかについての詳細は、memo API のリファレンスを参照してください。
手番の処理
さて、この三目並べゲームの重大な欠陥、すなわち “O” がまだ盤面上に出てこないという問題を解決する時間がやってきました。
まず先手がデフォルトで “X” になるようにしましょう。現在の手番を追跡するために、Board コンポーネントにもう 1 つ state を追加しましょう:
function Board() {
const [xIsNext, setXIsNext] = useState(true);
const [squares, setSquares] = useState(Array(9).fill(null));
// ...
}プレーヤが着手するたびに、どちらのプレーヤの手番なのかを決める xIsNext(真偽値型)が反転して、ゲームの state が保存されます。Board の handleClick 関数を書き換えて、そこで xIsNext の値を反転させましょう:
export default function Board() {
const [xIsNext, setXIsNext] = useState(true);
const [squares, setSquares] = useState(Array(9).fill(null));
function handleClick(i) {
const nextSquares = squares.slice();
if (xIsNext) {
nextSquares[i] = "X";
} else {
nextSquares[i] = "O";
}
setSquares(nextSquares);
setXIsNext(!xIsNext);
}
return (
//...
);
}これで、異なるマス目をクリックすると X と O が正しく交互に表示されるようになりました!
おや、まだ問題があります。同じマス目を何度もクリックしてみてください:
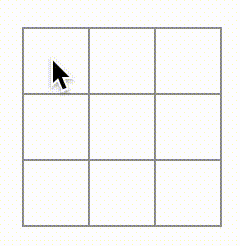
X が O で上書きされてしまっています! これでも大変興味深い特殊ルールにはなりそうですが、今のところはオリジナルのルールを守りましょう。
マス目に X や O を置く前に、まずそのマス目に既に X や O の値があるかどうか、まだチェックしていません。これは、早期リターン (early return) をすることで修正できます。マス目に既に X または O があるかどうかを確認し、既にある場合は handleClick 関数内から早期 return し、盤面の state が更新されてしまわないようにしましょう。
function handleClick(i) {
if (squares[i]) {
return;
}
const nextSquares = squares.slice();
//...
}これで空いているマス目にだけ X や O を追加できるようになりました! ここまでのコードは以下のようになります。
import { useState } from 'react'; function Square({value, onSquareClick}) { return ( <button className="square" onClick={onSquareClick}> {value} </button> ); } export default function Board() { const [xIsNext, setXIsNext] = useState(true); const [squares, setSquares] = useState(Array(9).fill(null)); function handleClick(i) { if (squares[i]) { return; } const nextSquares = squares.slice(); if (xIsNext) { nextSquares[i] = 'X'; } else { nextSquares[i] = 'O'; } setSquares(nextSquares); setXIsNext(!xIsNext); } return ( <> <div className="board-row"> <Square value={squares[0]} onSquareClick={() => handleClick(0)} /> <Square value={squares[1]} onSquareClick={() => handleClick(1)} /> <Square value={squares[2]} onSquareClick={() => handleClick(2)} /> </div> <div className="board-row"> <Square value={squares[3]} onSquareClick={() => handleClick(3)} /> <Square value={squares[4]} onSquareClick={() => handleClick(4)} /> <Square value={squares[5]} onSquareClick={() => handleClick(5)} /> </div> <div className="board-row"> <Square value={squares[6]} onSquareClick={() => handleClick(6)} /> <Square value={squares[7]} onSquareClick={() => handleClick(7)} /> <Square value={squares[8]} onSquareClick={() => handleClick(8)} /> </div> </> ); }
勝者の宣言
プレーヤが交互に着手できるようになったので、次は勝者が決まった際やこれ以上ゲームを進められなくなった際に、そのように表示することにしましょう。これを実現するために、9 つのマス目の配列を受け取って勝者を判定し 'X'、'O' または null を返す、calculateWinner という名前のヘルパー関数を追加します。calculateWinner 関数の中身は React 特有のものではありませんので、あまり気にしないようにしてください。
export default function Board() {
//...
}
function calculateWinner(squares) {
const lines = [
[0, 1, 2],
[3, 4, 5],
[6, 7, 8],
[0, 3, 6],
[1, 4, 7],
[2, 5, 8],
[0, 4, 8],
[2, 4, 6]
];
for (let i = 0; i < lines.length; i++) {
const [a, b, c] = lines[i];
if (squares[a] && squares[a] === squares[b] && squares[a] === squares[c]) {
return squares[a];
}
}
return null;
}Board コンポーネントの handleClick 関数で calculateWinner(squares) を呼び出して、いずれかのプレーヤが勝利したかどうか判定します。これは、ユーザがすでに X や O のあるマス目をクリックしたかどうかチェックしている場所と同じところで行えます。どちらの場合でも早期リターンを行いたいです。
function handleClick(i) {
if (squares[i] || calculateWinner(squares)) {
return;
}
const nextSquares = squares.slice();
//...
}ゲームが終了したことを知らせるために、“Winner: X” または “Winner: O” というテキストを表示しましょう。これを行うため、Board コンポーネントに status の欄を追加します。このステータス欄は、ゲームが終了した場合に勝者を表示し、ゲームが続行中の場合は、次がどちらの手番なのか表示します。
export default function Board() {
// ...
const winner = calculateWinner(squares);
let status;
if (winner) {
status = "Winner: " + winner;
} else {
status = "Next player: " + (xIsNext ? "X" : "O");
}
return (
<>
<div className="status">{status}</div>
<div className="board-row">
// ...
)
}おめでとうございます! これで、動作する三目並べのゲームができました。そして、あなたが React の基本を学ぶこともできました。本当の勝者はあなたです。ここでのコードは以下のようになっています:
import { useState } from 'react'; function Square({value, onSquareClick}) { return ( <button className="square" onClick={onSquareClick}> {value} </button> ); } export default function Board() { const [xIsNext, setXIsNext] = useState(true); const [squares, setSquares] = useState(Array(9).fill(null)); function handleClick(i) { if (calculateWinner(squares) || squares[i]) { return; } const nextSquares = squares.slice(); if (xIsNext) { nextSquares[i] = 'X'; } else { nextSquares[i] = 'O'; } setSquares(nextSquares); setXIsNext(!xIsNext); } const winner = calculateWinner(squares); let status; if (winner) { status = 'Winner: ' + winner; } else { status = 'Next player: ' + (xIsNext ? 'X' : 'O'); } return ( <> <div className="status">{status}</div> <div className="board-row"> <Square value={squares[0]} onSquareClick={() => handleClick(0)} /> <Square value={squares[1]} onSquareClick={() => handleClick(1)} /> <Square value={squares[2]} onSquareClick={() => handleClick(2)} /> </div> <div className="board-row"> <Square value={squares[3]} onSquareClick={() => handleClick(3)} /> <Square value={squares[4]} onSquareClick={() => handleClick(4)} /> <Square value={squares[5]} onSquareClick={() => handleClick(5)} /> </div> <div className="board-row"> <Square value={squares[6]} onSquareClick={() => handleClick(6)} /> <Square value={squares[7]} onSquareClick={() => handleClick(7)} /> <Square value={squares[8]} onSquareClick={() => handleClick(8)} /> </div> </> ); } function calculateWinner(squares) { const lines = [ [0, 1, 2], [3, 4, 5], [6, 7, 8], [0, 3, 6], [1, 4, 7], [2, 5, 8], [0, 4, 8], [2, 4, 6], ]; for (let i = 0; i < lines.length; i++) { const [a, b, c] = lines[i]; if (squares[a] && squares[a] === squares[b] && squares[a] === squares[c]) { return squares[a]; } } return null; }
タイムトラベルの追加
最後の演習として、ゲームを過去の手番に「巻き戻す」ことができるようにしましょう。
着手の履歴を保持する
squares 配列をミューテート(書き換え)していた場合、タイムトラベルの実装は非常に困難になっていたことでしょう。
しかし、各着手ごとに slice() を使って squares 配列の新しいコピーを作成し、それをイミュータブルなものとして扱ってきました。このおかげで、過去のすべてのバージョンの squares 配列を保存し、すでに発生した着手の間で移動することができるようになります。
過去の squares 配列を、history という名前の別の配列に入れて、それを新たに state 変数として保持することにします。この history 配列は、最初の着手から最新の着手まで、盤面のすべての状態を表現しており、以下のような形になります。
[
// Before first move
[null, null, null, null, null, null, null, null, null],
// After first move
[null, null, null, null, 'X', null, null, null, null],
// After second move
[null, null, null, null, 'X', null, null, null, 'O'],
// ...
]もう一度 state をリフトアップ
ここからは、新しいトップレベルのコンポーネント、Game を作成して、過去の着手の一覧を表示するようにします。ゲームの履歴全体を保持する state である history は、ここに置くことにします。
history 状態を Game コンポーネントに配置することで、その子になる Board コンポーネントからは squares の state を削除できます。Square コンポーネントから Board コンポーネントに「state をリフトアップ」したときと同じように、Board からトップレベルの Game コンポーネントに state をリフトアップすることになります。これにより、Game コンポーネントは Board のデータを完全に制御し、history からの過去の盤面の状態を Board にレンダーさせることができます。
まず、export default を使って Game コンポーネントを追加し、Board コンポーネントと一部のマークアップをレンダーしてみましょう。
function Board() {
// ...
}
export default function Game() {
return (
<div className="game">
<div className="game-board">
<Board />
</div>
<div className="game-info">
<ol>{/*TODO*/}</ol>
</div>
</div>
);
}function Board() { 宣言の前にある export default キーワードを削除し、function Game() { 宣言の前に追加したことに注意してください。これにより、index.js ファイルが Board コンポーネントの代わりに Game コンポーネントをトップレベルのコンポーネントとして使用するように指示しています。Game コンポーネントが返すもう 1 つの div は、後で画面に追加するゲーム情報のためのスペースを確保しています。
Game コンポーネントに現在の手番と着手の履歴を管理するための state を追加してください。
export default function Game() {
const [xIsNext, setXIsNext] = useState(true);
const [history, setHistory] = useState([Array(9).fill(null)]);
// ...[Array(9).fill(null)] は要素数が 1 の配列であり、その唯一の要素が 9 つの null が入った配列となっていることに注意してください。
現在の盤面をレンダーするには、history の最後にあるマス目の配列を読み取る必要があります。これに useState は必要ありません。レンダー中にそれを計算するだけの情報がすでにあります。
export default function Game() {
const [xIsNext, setXIsNext] = useState(true);
const [history, setHistory] = useState([Array(9).fill(null)]);
const currentSquares = history[history.length - 1];
// ...次に、Game コンポーネント内に、ゲーム内容を更新するために Board コンポーネントから呼ばれる handlePlay 関数を作成します。xIsNext、currentSquares、そして handlePlay を Board コンポーネントに props として渡すようにします。
export default function Game() {
const [xIsNext, setXIsNext] = useState(true);
const [history, setHistory] = useState([Array(9).fill(null)]);
const currentSquares = history[history.length - 1];
function handlePlay(nextSquares) {
// TODO
}
return (
<div className="game">
<div className="game-board">
<Board xIsNext={xIsNext} squares={currentSquares} onPlay={handlePlay} />
//...
)
}次に Board コンポーネント側も編集し、渡される props によってこのコンポーネントが完全に制御されるようにしましょう。Board コンポーネントが 3 つの props を受け取るようにします。xIsNext、squares、そして、プレーヤの着手時に Board がコールして新たな盤面の状態を伝えるための onPlay 関数です。Board の冒頭で useState を呼び出している 2 行は削除してください。
function Board({ xIsNext, squares, onPlay }) {
function handleClick(i) {
//...
}
// ...
}次に、Board コンポーネント内の handleClick で setSquares と setXIsNext を呼び出しているところを、onPlay 関数への単一の呼び出しに置き換えます。これにより、ユーザがマス目をクリックしたときに、Game コンポーネントが Board を更新できるようになります。
function Board({ xIsNext, squares, onPlay }) {
function handleClick(i) {
if (calculateWinner(squares) || squares[i]) {
return;
}
const nextSquares = squares.slice();
if (xIsNext) {
nextSquares[i] = "X";
} else {
nextSquares[i] = "O";
}
onPlay(nextSquares);
}
//...
}Board コンポーネントは、Game コンポーネントから渡される props によって完全に制御されています。ゲームを再び動作させるために、Game コンポーネントの handlePlay 関数を実装する必要があります。
handlePlay は呼び出されたときに何をすべきでしょうか? 以前の Board は新しい square 配列を作ったら setSquares を呼び出していましたが、今では新しい配列を onPlay に渡すようになっています。
handlePlay 関数は Game の state を更新して再レンダーをトリガする必要がありますが、もう呼び出すべき setSquares 関数は存在しません。代わりに history という state 変数を使って情報を保存しているからです。history を更新して、新しい squares 配列を新しい履歴エントリとして追加するようにしましょう。また、Board が行っていたように xIsNext を切り替える必要もあります。
export default function Game() {
//...
function handlePlay(nextSquares) {
setHistory([...history, nextSquares]);
setXIsNext(!xIsNext);
}
//...
}ここで、[...history, nextSquares] というコードは、history のすべての要素の後に nextSquares が繋がった新しい配列を作成します。(この ...history はスプレッド構文であり、「history のすべての項目をここに列挙せよ」のように読みます。)
例えば、history が [[null,null,null], ["X",null,null]] で nextSquares が ["X",null,"O"] の場合、新しい [...history, nextSquares] 配列は [[null,null,null], ["X",null,null], ["X",null,"O"]] になります。
この時点で、state が Game コンポーネントに移動し終わり、UI はリファクタリング前と同様に完全に動作するようになっているはずです。ここでのコードは以下のようになります。
import { useState } from 'react'; function Square({ value, onSquareClick }) { return ( <button className="square" onClick={onSquareClick}> {value} </button> ); } function Board({ xIsNext, squares, onPlay }) { function handleClick(i) { if (calculateWinner(squares) || squares[i]) { return; } const nextSquares = squares.slice(); if (xIsNext) { nextSquares[i] = 'X'; } else { nextSquares[i] = 'O'; } onPlay(nextSquares); } const winner = calculateWinner(squares); let status; if (winner) { status = 'Winner: ' + winner; } else { status = 'Next player: ' + (xIsNext ? 'X' : 'O'); } return ( <> <div className="status">{status}</div> <div className="board-row"> <Square value={squares[0]} onSquareClick={() => handleClick(0)} /> <Square value={squares[1]} onSquareClick={() => handleClick(1)} /> <Square value={squares[2]} onSquareClick={() => handleClick(2)} /> </div> <div className="board-row"> <Square value={squares[3]} onSquareClick={() => handleClick(3)} /> <Square value={squares[4]} onSquareClick={() => handleClick(4)} /> <Square value={squares[5]} onSquareClick={() => handleClick(5)} /> </div> <div className="board-row"> <Square value={squares[6]} onSquareClick={() => handleClick(6)} /> <Square value={squares[7]} onSquareClick={() => handleClick(7)} /> <Square value={squares[8]} onSquareClick={() => handleClick(8)} /> </div> </> ); } export default function Game() { const [xIsNext, setXIsNext] = useState(true); const [history, setHistory] = useState([Array(9).fill(null)]); const currentSquares = history[history.length - 1]; function handlePlay(nextSquares) { setHistory([...history, nextSquares]); setXIsNext(!xIsNext); } return ( <div className="game"> <div className="game-board"> <Board xIsNext={xIsNext} squares={currentSquares} onPlay={handlePlay} /> </div> <div className="game-info"> <ol>{/*TODO*/}</ol> </div> </div> ); } function calculateWinner(squares) { const lines = [ [0, 1, 2], [3, 4, 5], [6, 7, 8], [0, 3, 6], [1, 4, 7], [2, 5, 8], [0, 4, 8], [2, 4, 6], ]; for (let i = 0; i < lines.length; i++) { const [a, b, c] = lines[i]; if (squares[a] && squares[a] === squares[b] && squares[a] === squares[c]) { return squares[a]; } } return null; }
過去の着手の表示
三目並べのゲームの履歴が記録されるようになったので、プレーヤに過去の着手のリストを表示することができます。
<button> などの React 要素は普通の JavaScript オブジェクトでもありますので、アプリケーション内でそれらを受け渡しすることができます。React で複数のアイテムをレンダーするには、React 要素の配列を使うことができます。
すでに state として着手履歴の配列である history がありますので、ここでそれを React 要素の配列に変換します。JavaScript では、配列を別の配列に変換するために、配列の map メソッド を使うことができます。
[1, 2, 3].map((x) => x * 2) // [2, 4, 6]着手の history を map で変換して、画面上のボタンを表す React 要素の配列にし、過去の着手に「ジャンプ」できるボタンを表示するようにしましょう。Game コンポーネントで history をマップしてみましょう。
export default function Game() {
const [xIsNext, setXIsNext] = useState(true);
const [history, setHistory] = useState([Array(9).fill(null)]);
const currentSquares = history[history.length - 1];
function handlePlay(nextSquares) {
setHistory([...history, nextSquares]);
setXIsNext(!xIsNext);
}
function jumpTo(nextMove) {
// TODO
}
const moves = history.map((squares, move) => {
let description;
if (move > 0) {
description = 'Go to move #' + move;
} else {
description = 'Go to game start';
}
return (
<li>
<button onClick={() => jumpTo(move)}>{description}</button>
</li>
);
});
return (
<div className="game">
<div className="game-board">
<Board xIsNext={xIsNext} squares={currentSquares} onPlay={handlePlay} />
</div>
<div className="game-info">
<ol>{moves}</ol>
</div>
</div>
);
}コードは以下のようになります。なお開発者ツールのコンソールには以下のようなエラーが表示されています。
このエラーは次のセクションで修正します。
import { useState } from 'react'; function Square({ value, onSquareClick }) { return ( <button className="square" onClick={onSquareClick}> {value} </button> ); } function Board({ xIsNext, squares, onPlay }) { function handleClick(i) { if (calculateWinner(squares) || squares[i]) { return; } const nextSquares = squares.slice(); if (xIsNext) { nextSquares[i] = 'X'; } else { nextSquares[i] = 'O'; } onPlay(nextSquares); } const winner = calculateWinner(squares); let status; if (winner) { status = 'Winner: ' + winner; } else { status = 'Next player: ' + (xIsNext ? 'X' : 'O'); } return ( <> <div className="status">{status}</div> <div className="board-row"> <Square value={squares[0]} onSquareClick={() => handleClick(0)} /> <Square value={squares[1]} onSquareClick={() => handleClick(1)} /> <Square value={squares[2]} onSquareClick={() => handleClick(2)} /> </div> <div className="board-row"> <Square value={squares[3]} onSquareClick={() => handleClick(3)} /> <Square value={squares[4]} onSquareClick={() => handleClick(4)} /> <Square value={squares[5]} onSquareClick={() => handleClick(5)} /> </div> <div className="board-row"> <Square value={squares[6]} onSquareClick={() => handleClick(6)} /> <Square value={squares[7]} onSquareClick={() => handleClick(7)} /> <Square value={squares[8]} onSquareClick={() => handleClick(8)} /> </div> </> ); } export default function Game() { const [xIsNext, setXIsNext] = useState(true); const [history, setHistory] = useState([Array(9).fill(null)]); const currentSquares = history[history.length - 1]; function handlePlay(nextSquares) { setHistory([...history, nextSquares]); setXIsNext(!xIsNext); } function jumpTo(nextMove) { // TODO } const moves = history.map((squares, move) => { let description; if (move > 0) { description = 'Go to move #' + move; } else { description = 'Go to game start'; } return ( <li> <button onClick={() => jumpTo(move)}>{description}</button> </li> ); }); return ( <div className="game"> <div className="game-board"> <Board xIsNext={xIsNext} squares={currentSquares} onPlay={handlePlay} /> </div> <div className="game-info"> <ol>{moves}</ol> </div> </div> ); } function calculateWinner(squares) { const lines = [ [0, 1, 2], [3, 4, 5], [6, 7, 8], [0, 3, 6], [1, 4, 7], [2, 5, 8], [0, 4, 8], [2, 4, 6], ]; for (let i = 0; i < lines.length; i++) { const [a, b, c] = lines[i]; if (squares[a] && squares[a] === squares[b] && squares[a] === squares[c]) { return squares[a]; } } return null; }
map に渡される関数の内部で history を反復処理する部分では、squares 引数が history の各要素を順に受け取り、move 引数が配列のインデックス 0, 1, 2, … を順に受け取ります。(大抵は、実際の配列の中身が必要になりますが、今回の着手リストのレンダーで必要なのはインデックスの方だけです。)
三目並べゲームの履歴にある着手のそれぞれについて、ボタン <button> の入ったリストアイテム <li> を作成します。ボタンには jumpTo という関数を呼び出す onClick ハンドラがありますが、これはまだ実装していません。
現時点では、ゲーム内で起きた着手の一覧に加え、開発者ツールのコンソールにエラーが表示されているはずです。この “key” に関するエラーの意味についてこれから説明します。
key を選ぶ
リストをレンダーすると、React はレンダーされたリストの各アイテムに関するとある情報を保持します。そのリストが更新されると、React は何が変更されたのかを判断する必要があります。例えばリストのアイテムを追加したのかもしれませんし、削除、並べ替え、あるいは項目の中身の更新を行ったのかもしれません。
次のような状況から:
<li>Alexa: 7 tasks left</li>
<li>Ben: 5 tasks left</li>以下に遷移したと想像してください:
<li>Ben: 9 tasks left</li>
<li>Claudia: 8 tasks left</li>
<li>Alexa: 5 tasks left</li>人間がこれを読めばおそらく、カウントの数字が変わっていることに加えて、Alexa と Ben の順番が入れ替わり、Claudia が Alexa と Ben の間に挿入された、と言うことでしょう。しかし React はコンピュータプログラムでありあなたの意図を知ることはできません。なのでリストの各項目を兄弟間で区別するために、それぞれのリスト項目に key プロパティを指定する必要があります。データがデータベースから取得されている場合、Alexa、Ben、Claudia のデータベース ID を key として使用できます。
<li key={user.id}>
{user.name}: {user.taskCount} tasks left
</li>リストが再レンダーされると、React は各リスト項目の key を見て、以前のリストの項目に一致する key があるか探します。現在のリストに以前に存在しなかった key がある場合、React は対応するコンポーネントを作成します。現在のリストから以前のリストに存在した key が消えている場合、React は対応する既存のコンポーネントを破棄します。2 つの key が一致した場合、対応するコンポーネントは移動されます。
key は、各コンポーネントを識別するための情報を React に与えます。これにより、再レンダー間で state を維持できるのです。コンポーネントの key が変更されると、コンポーネントは破棄され、新しい state で再作成されます。
key は React における、特別に予約されたプロパティです。要素が作成されるとき、React は key プロパティを抽出し、返される要素に key を直接格納します。key が props として渡されているかのように見えますが、key は React が自動的に使用して、どのコンポーネントを更新するかを自動的に決定します。子コンポーネント側が、親コンポーネントが指定した key が何であるかを知る方法はありません。
動的なリストを作成する際には、適切な key を割り当てることを強くお勧めします。適切な key がない場合は、key を含めるようデータ構造の再設計を検討してください。
key が指定されていない場合、React はエラーを報告し、デフォルトでは配列のインデックスを key として使用します。配列のインデックスを key として使用すると、リストの項目を並べ替えたり、挿入・削除したりする際に問題が生じます。明示的に key={i} を渡すとエラーを止めることはできますが、配列のインデックスを使うのと同じ問題になるだけですので、ほとんどの場合お勧めできません。
key はグローバルに一意である必要はなく、コンポーネントとその兄弟間で一意であれば十分です。
タイムトラベルの実装
三目並べゲームの履歴では、過去の各着手に、一意の ID が関連付けられています。何番目の着手かを表す連続した数値です。着手は並び変わったり、削除されたり、途中に挿入されることはないため、手番のインデックスを key として使用することは安全です。
Game 関数内で、<li key={move}> とすることで key を追加できます。これでゲームをリロードすると、React の “key” エラーが消えるはずです。
const moves = history.map((squares, move) => {
//...
return (
<li key={move}>
<button onClick={() => jumpTo(move)}>{description}</button>
</li>
);
});import { useState } from 'react'; function Square({ value, onSquareClick }) { return ( <button className="square" onClick={onSquareClick}> {value} </button> ); } function Board({ xIsNext, squares, onPlay }) { function handleClick(i) { if (calculateWinner(squares) || squares[i]) { return; } const nextSquares = squares.slice(); if (xIsNext) { nextSquares[i] = 'X'; } else { nextSquares[i] = 'O'; } onPlay(nextSquares); } const winner = calculateWinner(squares); let status; if (winner) { status = 'Winner: ' + winner; } else { status = 'Next player: ' + (xIsNext ? 'X' : 'O'); } return ( <> <div className="status">{status}</div> <div className="board-row"> <Square value={squares[0]} onSquareClick={() => handleClick(0)} /> <Square value={squares[1]} onSquareClick={() => handleClick(1)} /> <Square value={squares[2]} onSquareClick={() => handleClick(2)} /> </div> <div className="board-row"> <Square value={squares[3]} onSquareClick={() => handleClick(3)} /> <Square value={squares[4]} onSquareClick={() => handleClick(4)} /> <Square value={squares[5]} onSquareClick={() => handleClick(5)} /> </div> <div className="board-row"> <Square value={squares[6]} onSquareClick={() => handleClick(6)} /> <Square value={squares[7]} onSquareClick={() => handleClick(7)} /> <Square value={squares[8]} onSquareClick={() => handleClick(8)} /> </div> </> ); } export default function Game() { const [xIsNext, setXIsNext] = useState(true); const [history, setHistory] = useState([Array(9).fill(null)]); const currentSquares = history[history.length - 1]; function handlePlay(nextSquares) { setHistory([...history, nextSquares]); setXIsNext(!xIsNext); } function jumpTo(nextMove) { // TODO } const moves = history.map((squares, move) => { let description; if (move > 0) { description = 'Go to move #' + move; } else { description = 'Go to game start'; } return ( <li key={move}> <button onClick={() => jumpTo(move)}>{description}</button> </li> ); }); return ( <div className="game"> <div className="game-board"> <Board xIsNext={xIsNext} squares={currentSquares} onPlay={handlePlay} /> </div> <div className="game-info"> <ol>{moves}</ol> </div> </div> ); } function calculateWinner(squares) { const lines = [ [0, 1, 2], [3, 4, 5], [6, 7, 8], [0, 3, 6], [1, 4, 7], [2, 5, 8], [0, 4, 8], [2, 4, 6], ]; for (let i = 0; i < lines.length; i++) { const [a, b, c] = lines[i]; if (squares[a] && squares[a] === squares[b] && squares[a] === squares[c]) { return squares[a]; } } return null; }
jumpTo を実装する前に、Game コンポーネントに、現在ユーザが見ているのが何番目の着手であるのかを管理させる必要があります。これを行うために、currentMove という名前の新しい state 変数を定義し、デフォルト値を 0 に設定します:
export default function Game() {
const [xIsNext, setXIsNext] = useState(true);
const [history, setHistory] = useState([Array(9).fill(null)]);
const [currentMove, setCurrentMove] = useState(0);
const currentSquares = history[history.length - 1];
//...
}次に、Game 内の jumpTo 関数を更新して、currentMove を更新するようにします。currentMove を変更する数値が偶数の場合は、xIsNext を true に設定します。
export default function Game() {
// ...
function jumpTo(nextMove) {
setCurrentMove(nextMove);
setXIsNext(nextMove % 2 === 0);
}
//...
}次に、マス目をクリックしたときに呼ばれる Game の handlePlay 関数を 2 か所変更しましょう。
- 過去に戻ってその時点から新しい着手を行う場合、その時点までの履歴を維持して残りは消去したいでしょう。
nextSquaresをhistoryのすべての履歴(...スプレッド構文)の後に追加するのではなく、履歴の一部であるhistory.slice(0, currentMove + 1)の後に追加するようにして、履歴のうち着手時点までの部分のみが保持されるようにします。 - 着手が起きるたびに、最新の履歴エントリを指し示すように
currentMoveを更新する必要があります。
function handlePlay(nextSquares) {
const nextHistory = [...history.slice(0, currentMove + 1), nextSquares];
setHistory(nextHistory);
setCurrentMove(nextHistory.length - 1);
setXIsNext(!xIsNext);
}最後に、Game コンポーネントを変更し、常に最後の着手をレンダーする代わりに、現在選択されている着手をレンダーするようにします:
export default function Game() {
const [xIsNext, setXIsNext] = useState(true);
const [history, setHistory] = useState([Array(9).fill(null)]);
const [currentMove, setCurrentMove] = useState(0);
const currentSquares = history[currentMove];
// ...
}ゲーム履歴内にある任意の着手をクリックすると、三目並べの盤面が即座に更新され、その着手の発生後に対応する盤面が表示されるようになります。
import { useState } from 'react'; function Square({value, onSquareClick}) { return ( <button className="square" onClick={onSquareClick}> {value} </button> ); } function Board({ xIsNext, squares, onPlay }) { function handleClick(i) { if (calculateWinner(squares) || squares[i]) { return; } const nextSquares = squares.slice(); if (xIsNext) { nextSquares[i] = 'X'; } else { nextSquares[i] = 'O'; } onPlay(nextSquares); } const winner = calculateWinner(squares); let status; if (winner) { status = 'Winner: ' + winner; } else { status = 'Next player: ' + (xIsNext ? 'X' : 'O'); } return ( <> <div className="status">{status}</div> <div className="board-row"> <Square value={squares[0]} onSquareClick={() => handleClick(0)} /> <Square value={squares[1]} onSquareClick={() => handleClick(1)} /> <Square value={squares[2]} onSquareClick={() => handleClick(2)} /> </div> <div className="board-row"> <Square value={squares[3]} onSquareClick={() => handleClick(3)} /> <Square value={squares[4]} onSquareClick={() => handleClick(4)} /> <Square value={squares[5]} onSquareClick={() => handleClick(5)} /> </div> <div className="board-row"> <Square value={squares[6]} onSquareClick={() => handleClick(6)} /> <Square value={squares[7]} onSquareClick={() => handleClick(7)} /> <Square value={squares[8]} onSquareClick={() => handleClick(8)} /> </div> </> ); } export default function Game() { const [xIsNext, setXIsNext] = useState(true); const [history, setHistory] = useState([Array(9).fill(null)]); const [currentMove, setCurrentMove] = useState(0); const currentSquares = history[currentMove]; function handlePlay(nextSquares) { const nextHistory = [...history.slice(0, currentMove + 1), nextSquares]; setHistory(nextHistory); setCurrentMove(nextHistory.length - 1); setXIsNext(!xIsNext); } function jumpTo(nextMove) { setCurrentMove(nextMove); setXIsNext(nextMove % 2 === 0); } const moves = history.map((squares, move) => { let description; if (move > 0) { description = 'Go to move #' + move; } else { description = 'Go to game start'; } return ( <li key={move}> <button onClick={() => jumpTo(move)}>{description}</button> </li> ); }); return ( <div className="game"> <div className="game-board"> <Board xIsNext={xIsNext} squares={currentSquares} onPlay={handlePlay} /> </div> <div className="game-info"> <ol>{moves}</ol> </div> </div> ); } function calculateWinner(squares) { const lines = [ [0, 1, 2], [3, 4, 5], [6, 7, 8], [0, 3, 6], [1, 4, 7], [2, 5, 8], [0, 4, 8], [2, 4, 6], ]; for (let i = 0; i < lines.length; i++) { const [a, b, c] = lines[i]; if (squares[a] && squares[a] === squares[b] && squares[a] === squares[c]) { return squares[a]; } } return null; }
最後のお掃除
コードを注意深く見ると、currentMove が偶数のときは常に xIsNext === true であり、currentMove が奇数のとき xIsNext === false であることに気付くかもしれません。言い換えると、currentMove の値さえ知っていれば、xIsNext が何であるべきなのかも常に分かるということです。
これらを両方とも state に格納する理由はありません。実際、冗長な state は常に避けるようにしてください。state に格納するものを単純化すると、バグが減り、コードが理解しやすくなります。xIsNext を別の state 変数として保存するのではなく、currentMove に基づいて求めるように Game を変更しましょう。
export default function Game() {
const [history, setHistory] = useState([Array(9).fill(null)]);
const [currentMove, setCurrentMove] = useState(0);
const xIsNext = currentMove % 2 === 0;
const currentSquares = history[currentMove];
function handlePlay(nextSquares) {
const nextHistory = [...history.slice(0, currentMove + 1), nextSquares];
setHistory(nextHistory);
setCurrentMove(nextHistory.length - 1);
}
function jumpTo(nextMove) {
setCurrentMove(nextMove);
}
// ...
}xIsNext の state 宣言や setXIsNext の呼び出しはもはや必要ありません。これにより、コンポーネントのコーディング中にミスがあっても、xIsNext が currentMove と同期しなくなることはありません。
まとめ
おめでとうございます! 以下のような機能を持つ三目並べのゲームが作成できました。
- 三目並べをプレイできる
- プレーヤがゲームに勝ったときにそれを判定して表示する
- ゲームの進行に伴って履歴を保存する
- プレーヤがゲームの履歴を振り返り、盤面の以前のバージョンを確認できる
よくできました! これで、React の仕組みについてかなりの理解が得られたことを願っています。
最終結果はこちらで確認できます:
import { useState } from 'react'; function Square({ value, onSquareClick }) { return ( <button className="square" onClick={onSquareClick}> {value} </button> ); } function Board({ xIsNext, squares, onPlay }) { function handleClick(i) { if (calculateWinner(squares) || squares[i]) { return; } const nextSquares = squares.slice(); if (xIsNext) { nextSquares[i] = 'X'; } else { nextSquares[i] = 'O'; } onPlay(nextSquares); } const winner = calculateWinner(squares); let status; if (winner) { status = 'Winner: ' + winner; } else { status = 'Next player: ' + (xIsNext ? 'X' : 'O'); } return ( <> <div className="status">{status}</div> <div className="board-row"> <Square value={squares[0]} onSquareClick={() => handleClick(0)} /> <Square value={squares[1]} onSquareClick={() => handleClick(1)} /> <Square value={squares[2]} onSquareClick={() => handleClick(2)} /> </div> <div className="board-row"> <Square value={squares[3]} onSquareClick={() => handleClick(3)} /> <Square value={squares[4]} onSquareClick={() => handleClick(4)} /> <Square value={squares[5]} onSquareClick={() => handleClick(5)} /> </div> <div className="board-row"> <Square value={squares[6]} onSquareClick={() => handleClick(6)} /> <Square value={squares[7]} onSquareClick={() => handleClick(7)} /> <Square value={squares[8]} onSquareClick={() => handleClick(8)} /> </div> </> ); } export default function Game() { const [history, setHistory] = useState([Array(9).fill(null)]); const [currentMove, setCurrentMove] = useState(0); const xIsNext = currentMove % 2 === 0; const currentSquares = history[currentMove]; function handlePlay(nextSquares) { const nextHistory = [...history.slice(0, currentMove + 1), nextSquares]; setHistory(nextHistory); setCurrentMove(nextHistory.length - 1); } function jumpTo(nextMove) { setCurrentMove(nextMove); } const moves = history.map((squares, move) => { let description; if (move > 0) { description = 'Go to move #' + move; } else { description = 'Go to game start'; } return ( <li key={move}> <button onClick={() => jumpTo(move)}>{description}</button> </li> ); }); return ( <div className="game"> <div className="game-board"> <Board xIsNext={xIsNext} squares={currentSquares} onPlay={handlePlay} /> </div> <div className="game-info"> <ol>{moves}</ol> </div> </div> ); } function calculateWinner(squares) { const lines = [ [0, 1, 2], [3, 4, 5], [6, 7, 8], [0, 3, 6], [1, 4, 7], [2, 5, 8], [0, 4, 8], [2, 4, 6], ]; for (let i = 0; i < lines.length; i++) { const [a, b, c] = lines[i]; if (squares[a] && squares[a] === squares[b] && squares[a] === squares[c]) { return squares[a]; } } return null; }
まだ時間がある方や、新しく手に入れた React のスキルを練習したい方向けに、三目並べゲームをさらに改善するためのアイディアをいくつか以下に示します。難易度の低い順にリストアップしています:
- 現在の着手の部分だけ、ボタンではなく “You are at move #…” というメッセージを表示するようにする。
- マス目を全部ハードコードするのではなく、
Boardを 2 つのループを使ってレンダーするよう書き直す。 - 手順を昇順または降順でソートできるトグルボタンを追加する。
- どちらかが勝利したときに、勝利につながった 3 つのマス目をハイライト表示する。引き分けになった場合は、引き分けになったという結果をメッセージに表示する。
- 着手履歴リストで、各着手の場所を (row, col) という形式で表示する。
このチュートリアルを通じて、React のコンセプトである React 要素、コンポーネント、props、state に触れてきました。ゲーム制作においてこれらの概念がどのように機能するかが分かったので、次は React の流儀をチェックして、アプリの UI を構築する際にこれらの React のコンセプトがどのように機能するのかを確認してください。